2023. 10. 18. 10:00ㆍSQL
1. MySQL 다운로드
다운로드 링크 : https://dev.mysql.com/downloads/windows/installer/8.0.html
MySQL :: Download MySQL Installer
Note: MySQL 8.0 is the final series with MySQL Installer. As of MySQL 8.1, use a MySQL product's MSI or Zip archive for installation. MySQL Server 8.1 and higher also bundle MySQL Configurator, a tool that helps configure MySQL Server.
dev.mysql.com
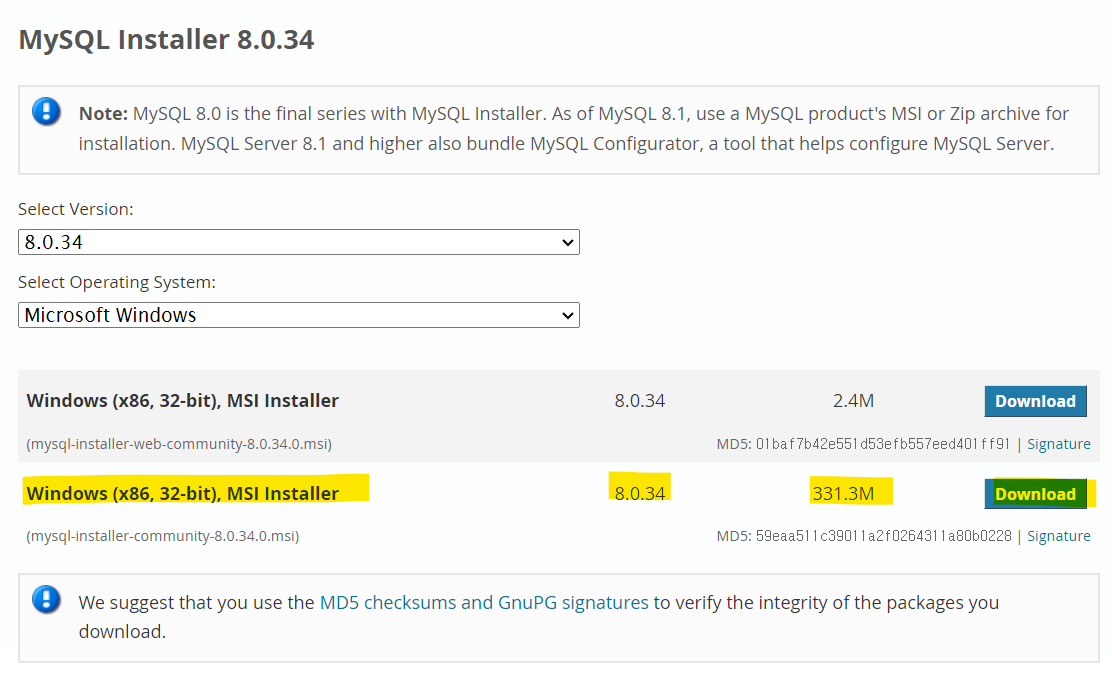
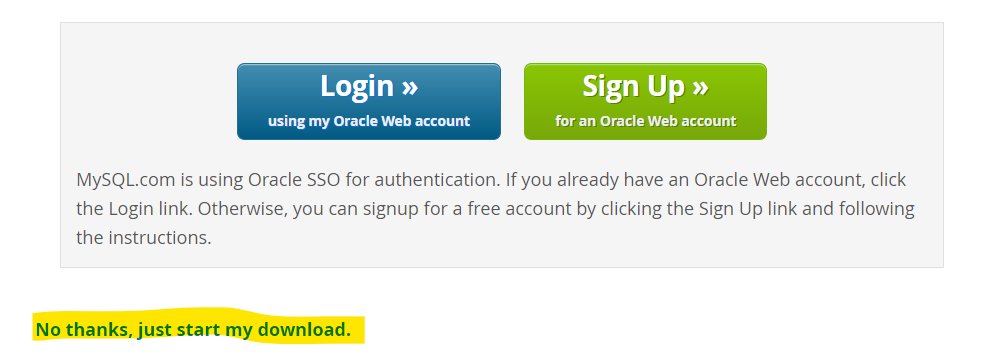
다운로드 폴더에서 mysql-installer-community-8.0.34.0(버젼명은 다를 수 있습니다!)를 클릭하여 mysql 설치를 시작합니다.
설치 과정에서 캡처화면이 없는 부분은 생각없이 Next 버튼 누르셔도 됩니다.

해당 과정은 혹여나 port를 3306에 다른 데이터베이스를 사용하신다면
port 충돌 문제로 인하여 중복되지 않는 port번호를 적고 next를 눌러야합니다.


(주의)왼쪽 그림은 root 계정에 자신이 설정할 비밀번호를 입력하는 것입니다. 그리고 왼쪽 그림 빨간 부분을 누르면 오른쪽 화면이 보이는데,
이는 root계정이 아닌 사용자 계정(User Name : user)의 권한을 부여하는 작업입니다.
혼자 작업하신다면 Add User 버튼 안누르고 next로 넘어가셔도 무방합니다.
finish버튼을 누르고 끝내신 후, window창에서 mysql installer를 엽니다.
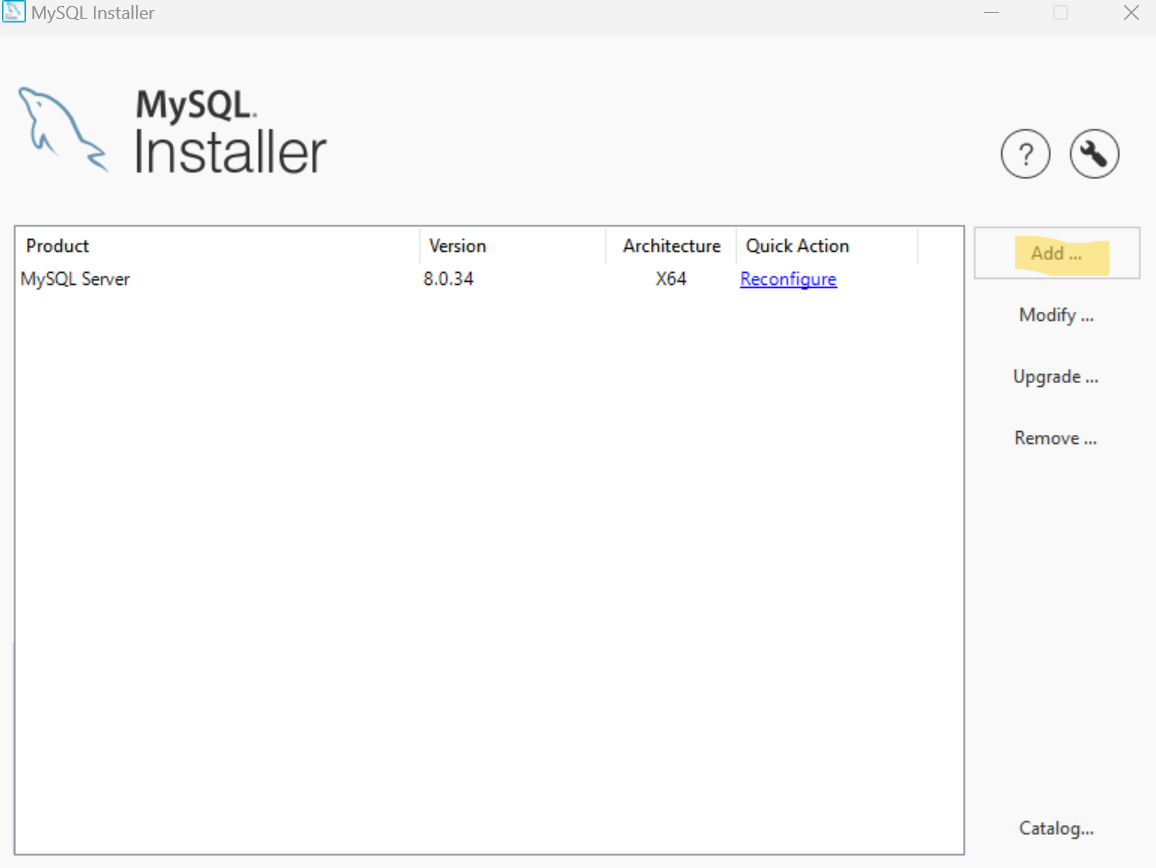
저처럼 installer에 MySQL Server만 있다면 workbench등 다양한 것들을 다시 설치해줘야합니다.
해당 부분에 Add..버튼을 누릅니다.
만약 MySQL Server말고 다른 product(workbench, shell, router 등등)들이 있다면 1.로 넘어가셔도 좋습니다.
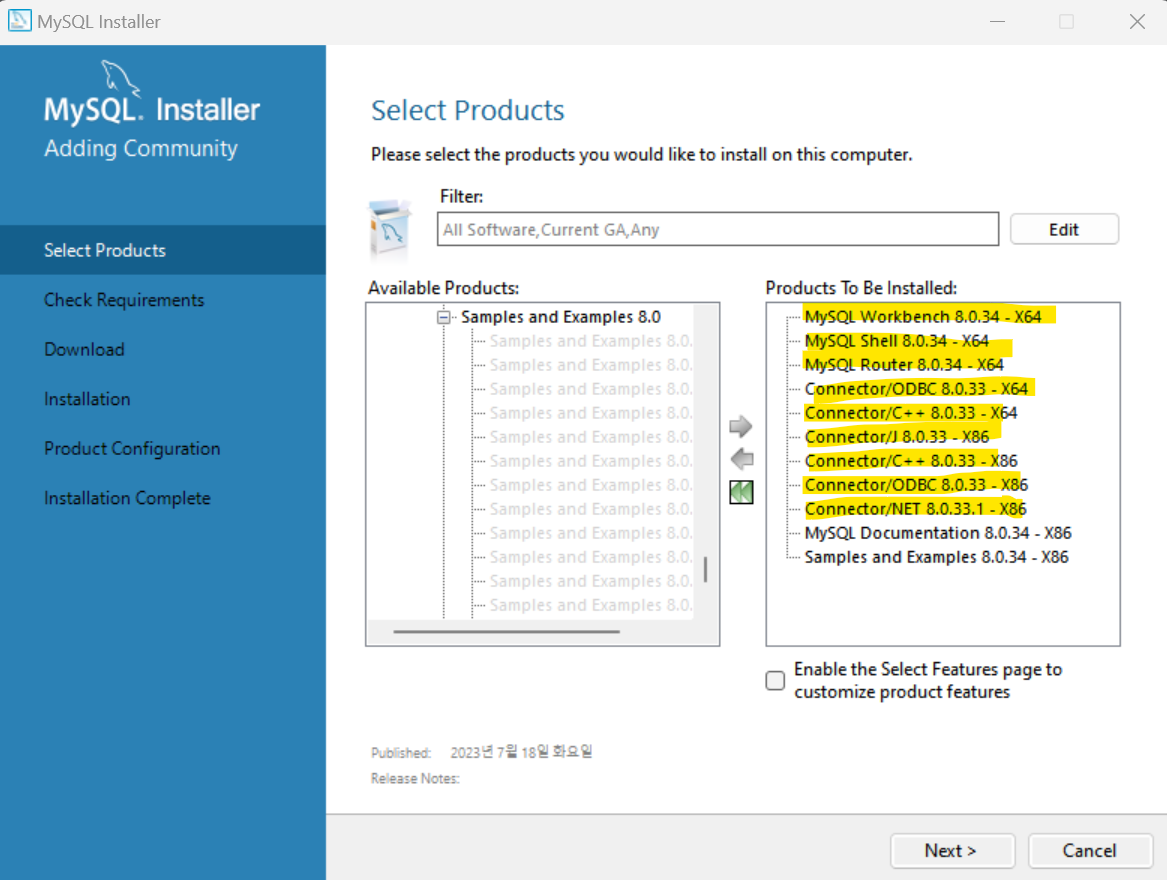
노란줄은 다 선택하되, Connector/C++는 c/c++를 연동을 할때
Connector /J부분은 java와 연동을 할때 사용하니 원하시는 것을 선택해도 좋습니다.
1. MySQL 접속하기
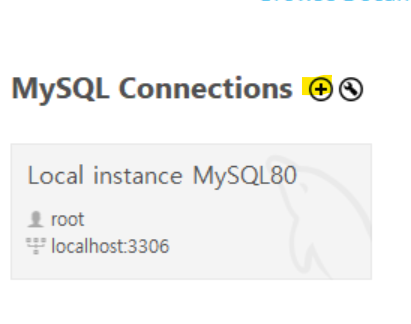
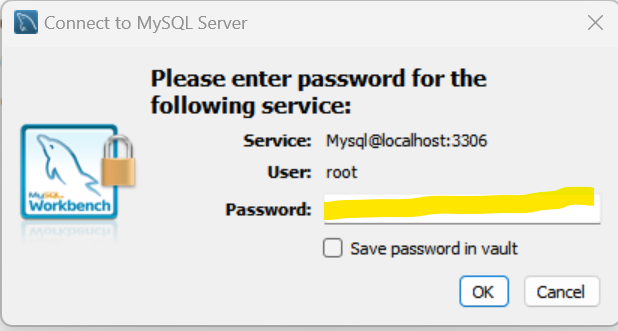
접속하면 위에 보이시는 +버튼 누르시면 오른쪽 화면이 보입니다.
노란색으로 표기한 비밀번호는 root의 비밀번호를 적으셔야합니다.
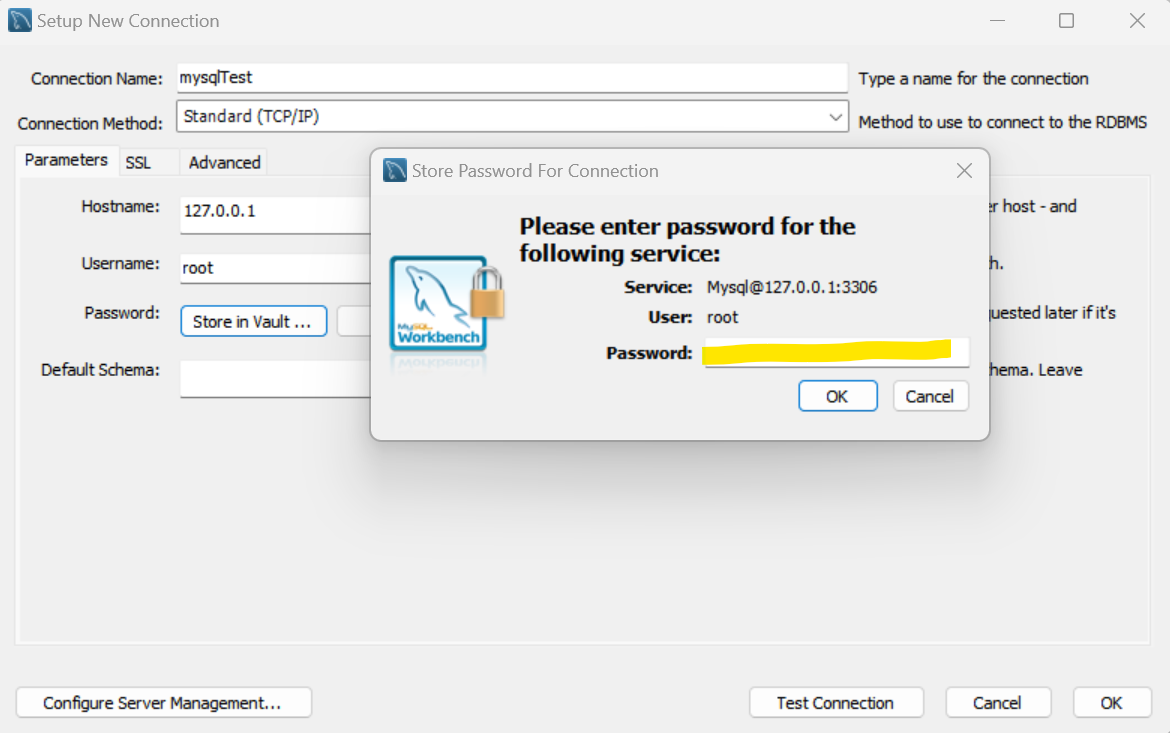
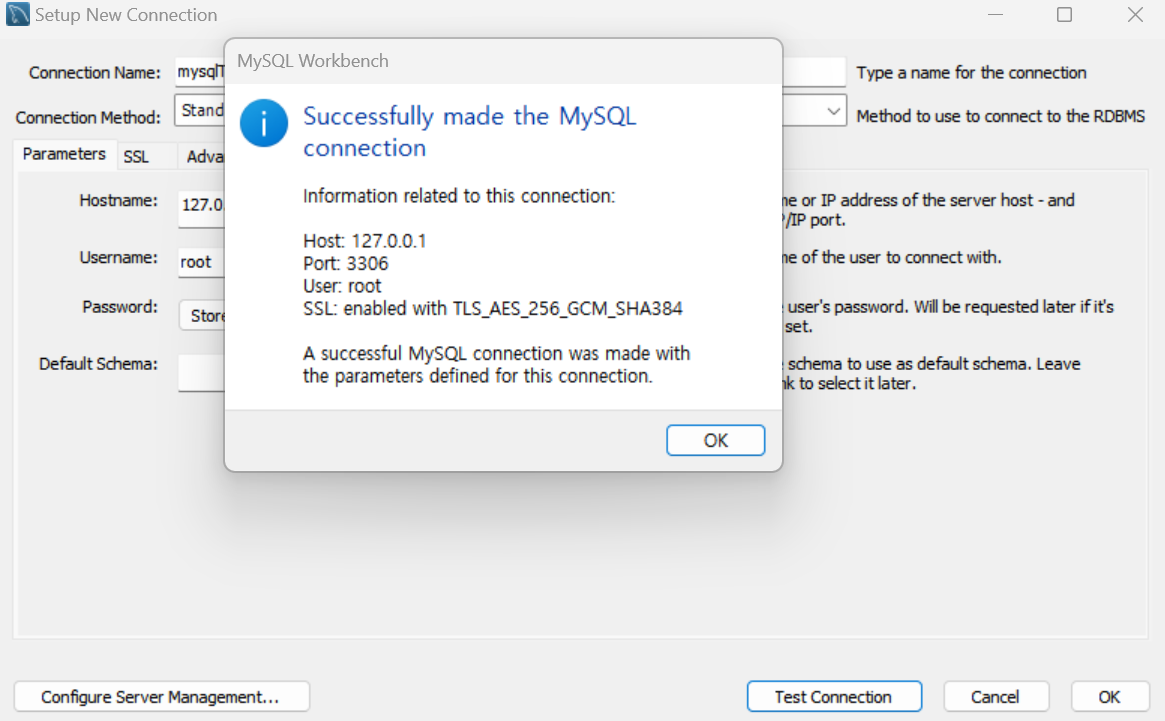
Connection Name : 부분에 자신이 원하는 부분을 적고
접속하면 위에 보이시는 Store in Vault... 버튼을 누르면 왼쪽 화면이 뜹니다.
노란색으로 표기한 비밀번호는 root의 비밀번호를 적으셔야합니다.
그리고 Test Connection을 누르시면 오른쪽 화면이 뜹니다.
이후는 Connection Name에 입력한 해당 connection 들어가시면 됩니다. -끝-